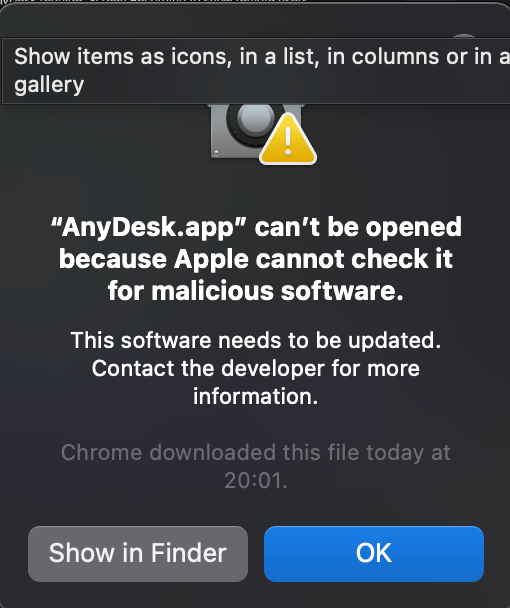Supportbereich
AnyDesk Fernwartungssoftware
AnyDesk ist ein sehr kompaktes Kundenmodul, das keine Installation und keine Adminrechte auf dem Zielrechner benötigt – ideal für den spontanen Support!
Zum starten einer Fernwartungssitzung auf die graue Fläche „Download AnyDesk“ klicken und die Datei ausführen. Folgen Sie den Bildschirmanweisungen. Teilen Sie uns Ihre ID-Nummer mit und wir können Ihnen nach erfolgreichem Verbindungsaufbau unkompliziert weiterhelfen.
AnyDesk Installationsanleitung MacOS
Falls Sie Hilfe für die Installation der Applikation benötigen, führen Sie bitte folgende Schritte aus:
AnyDesk herunterladen
Klicken Sie auf den Download-Button für macOS. Die Datei wird automatisch heruntergeladen.
Im Downloads-Ordner befindet sich die heruntergeladene AnyDesk-Datei. Diese sollte eine .dmg-Endung haben.
Doppelklick auf die Datei, um das Installationsfenster zu öffnen.
AnyDesk in den Anwendungsordner ziehen
Im Installationsfenster ist ein Symbol für AnyDesk und ein Symbol für den Anwendungsordner (Applikationen / Applications).
Ziehen Sie das AnyDesk-Symbol in den Anwendungsordner. Dies kopiert AnyDesk in deinen Anwendungsordner, was die Installation abschliesst.
AnyDesk starten
Öffnen Sie den Finder und navigieren Sie zum Anwendungsordner.
Doppelklick auf das AnyDesk-Symbol, um die Anwendung zu starten.
Einmalige Erst-Einrichtung
Bei der ersten Ausführung von AnyDesk müssen bestimmte Zugriffsberechtigungen erteilt werdeb, damit AnyDesk ordnungsgemäss funktionieren kann.
Folgen Sie den Anweisungen auf dem Bildschirm, um die erforderlichen Berechtigungen einzustellen.
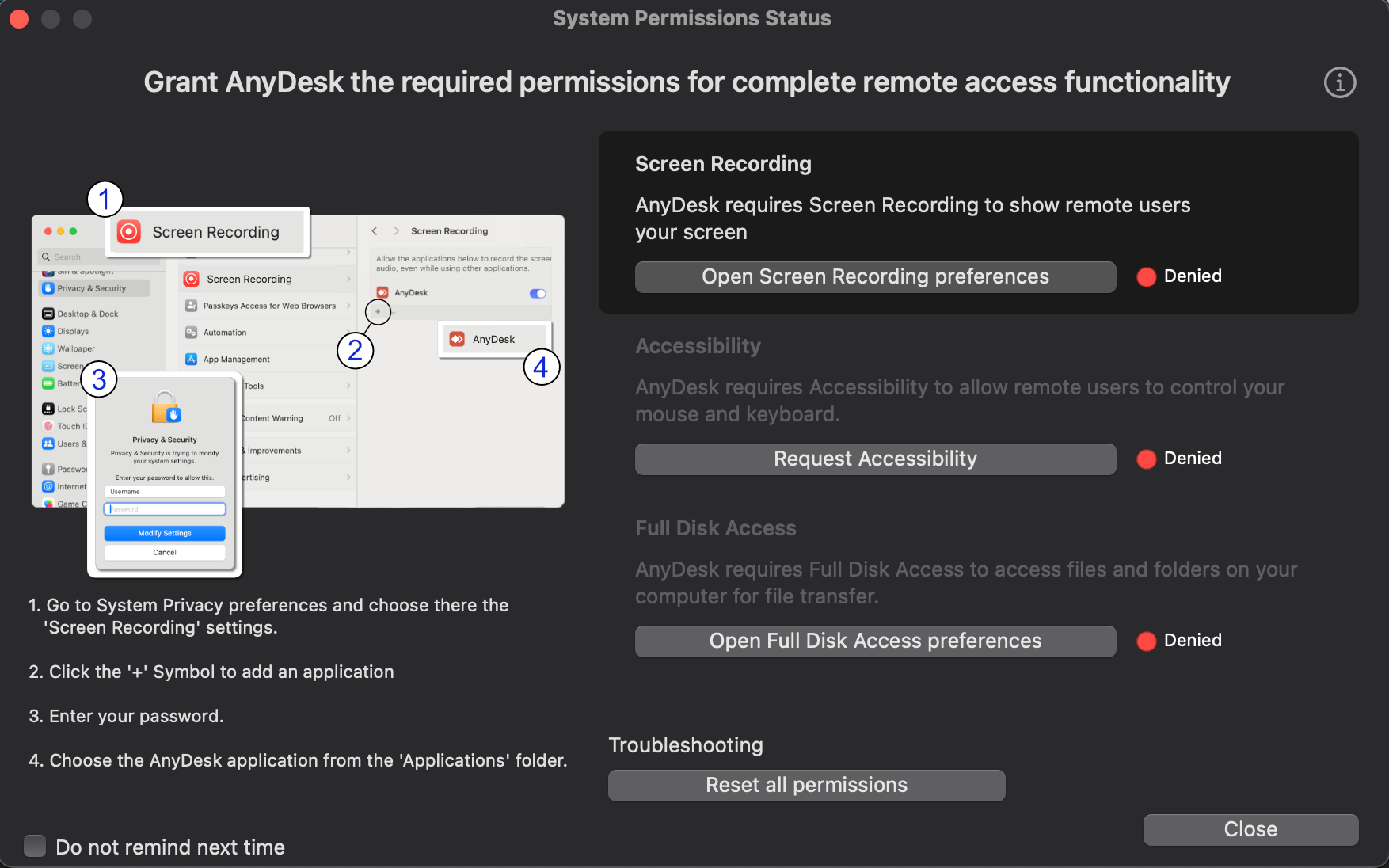
Fehlermeldung AnyDesk MacOS
Beim Auftreten einer Fehlermeldung bei der Installtion, führen Sie bitte folgende Schritte aus:
Sicherheitseinstellungen öffnen:
Gehen Sie zu den Systemeinstellungen Ihres Macs, indem Sie auf das Apple-Symbol in der oberen linken Ecke des Bildschirms klicken und „Systemeinstellungen...“ wählen.
Auf „Sicherheit & Datenschutz“ klicken.
Allgemeine Einstellungen anpassen:
Unter der Registerkarte „Allgemein“ finden Sie unten im Fenster einen Bereich, der sich auf die Blockierung der geöffneten Anwendung bezieht.
Dort sollten Sie eine Nachricht sehen, die besagt, dass die Anwendung (AnyDesk in diesem Fall) blockiert wurde. Dort besteht die Option, „Trotzdem öffnen“ zu wählen.
AnyDesk trotzdem öffnen:
Mit einem Rechtsklick auf die AnyDesk Installationsdatei erscheint die Option „öffnen“. Wählen Sie dort „öffnen" erneut aus
Falls dies ebenfalls nicht funktioniert, muss die Datei in den Anwendungsordner gezogen werden, danach den ersten Schritt erneut ausprobieren.
Möglicherweise muss das Administratorpasswort eingeben werden, um fortzufahren.